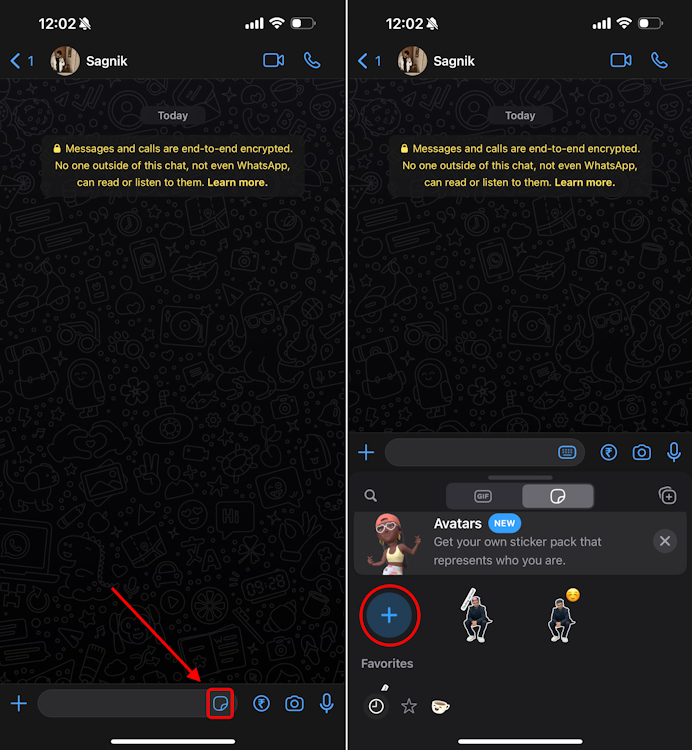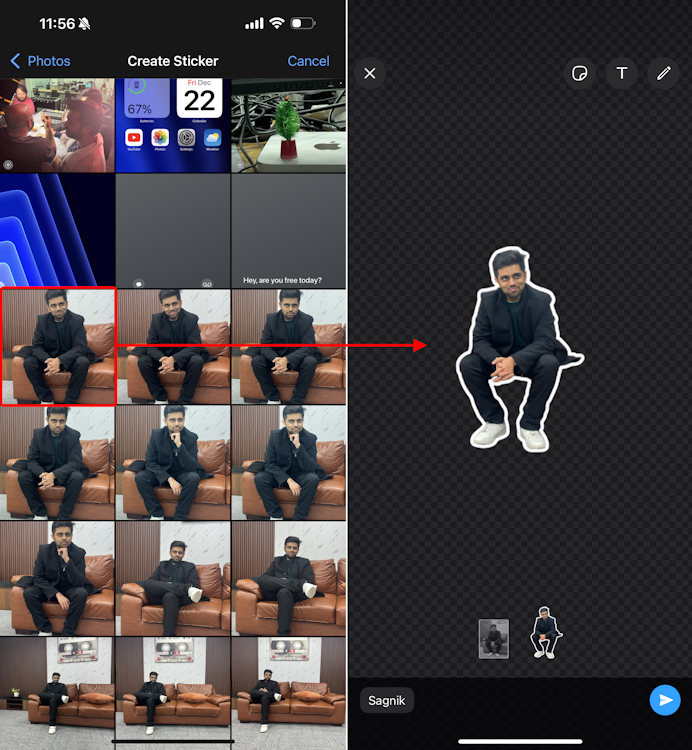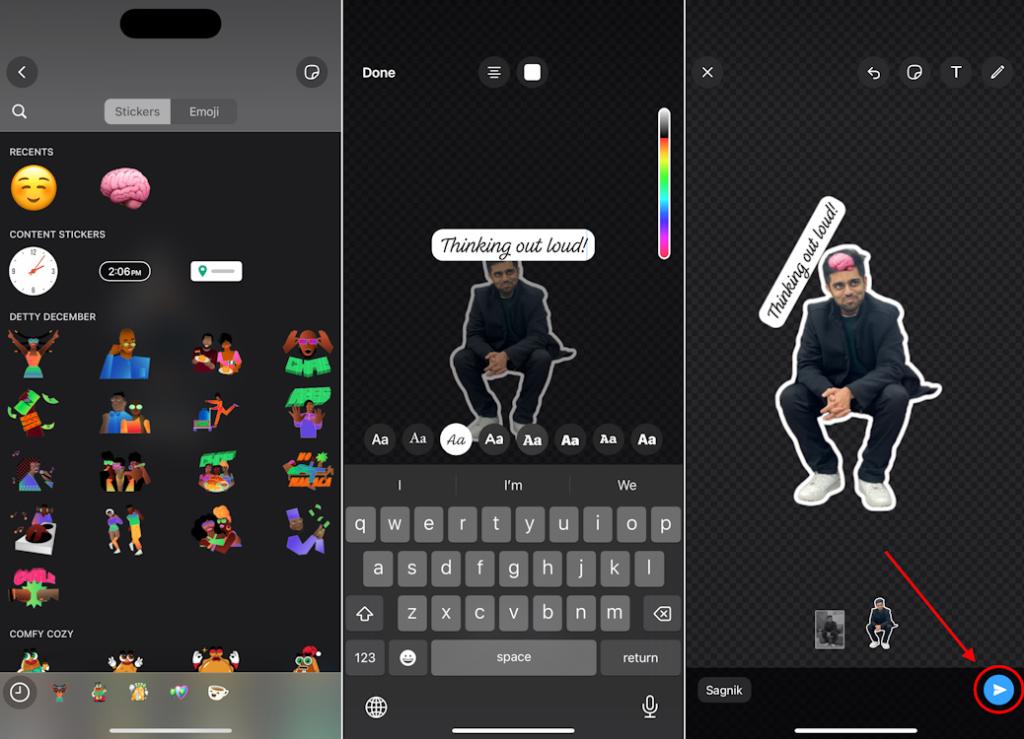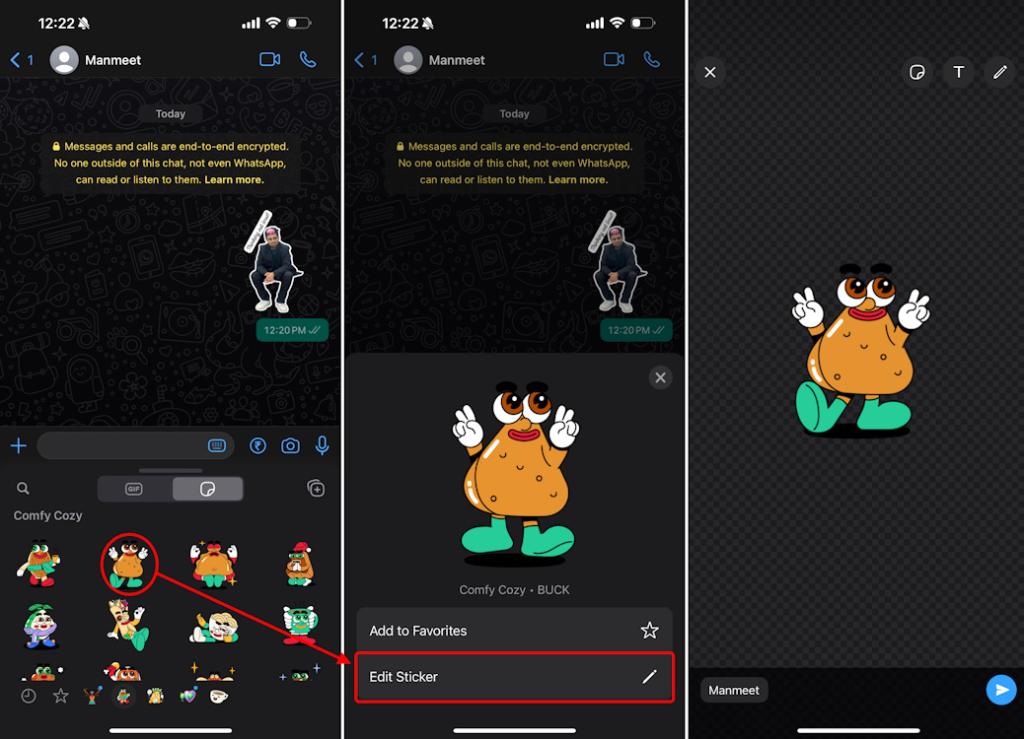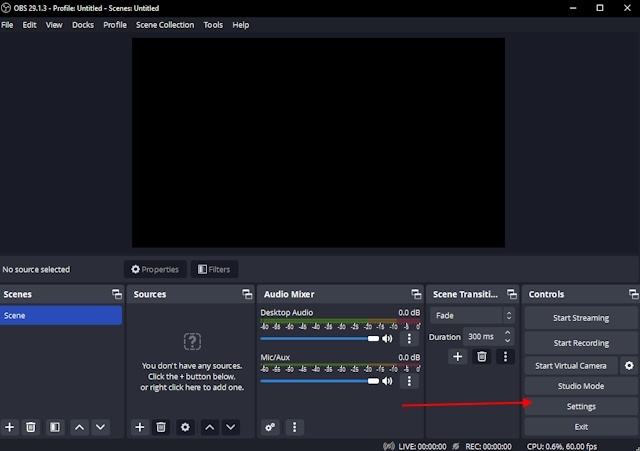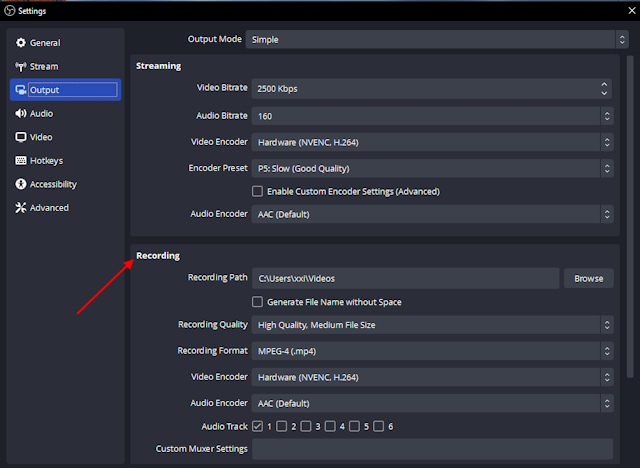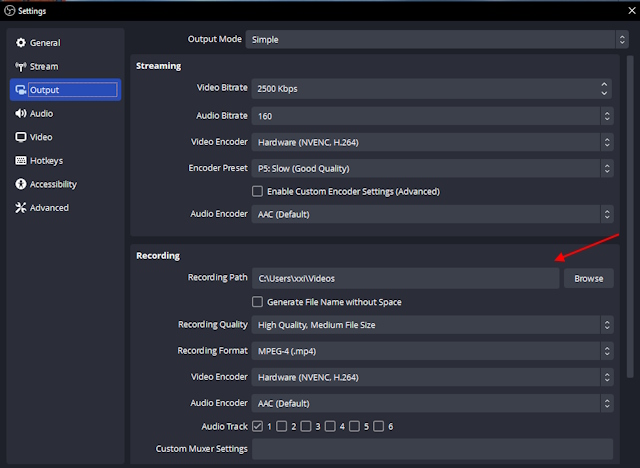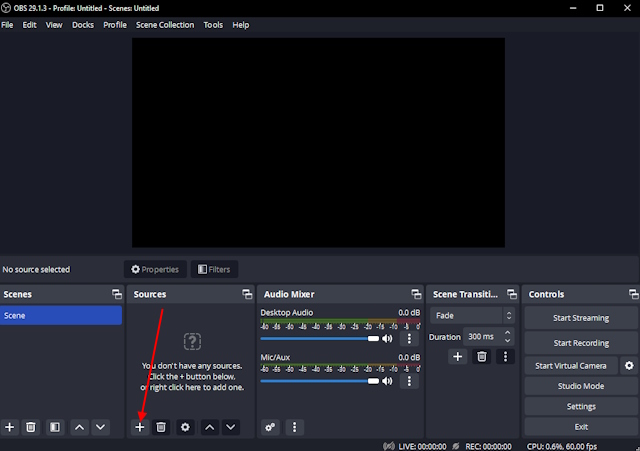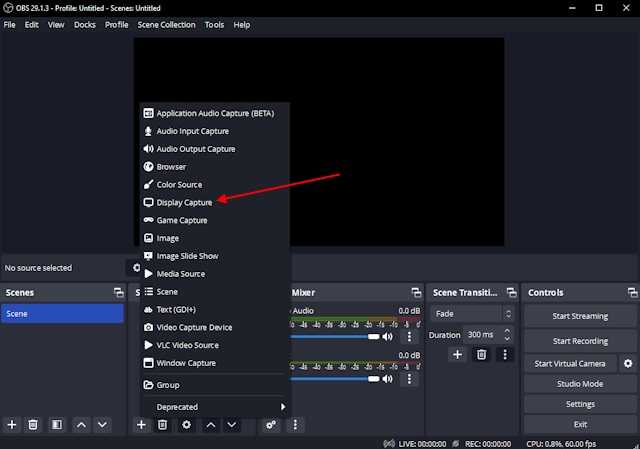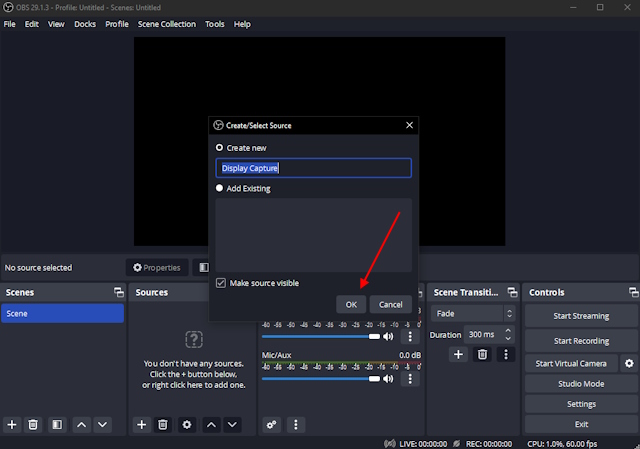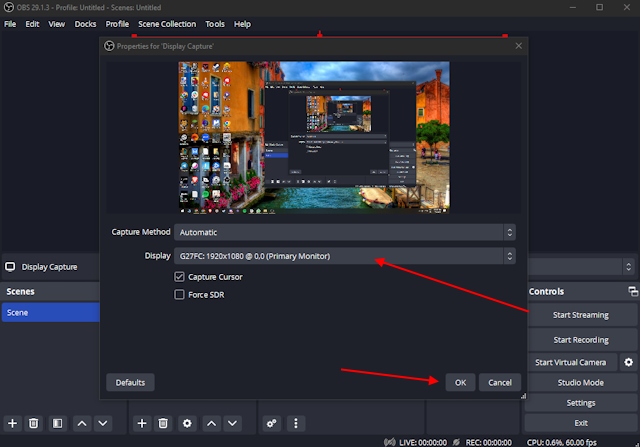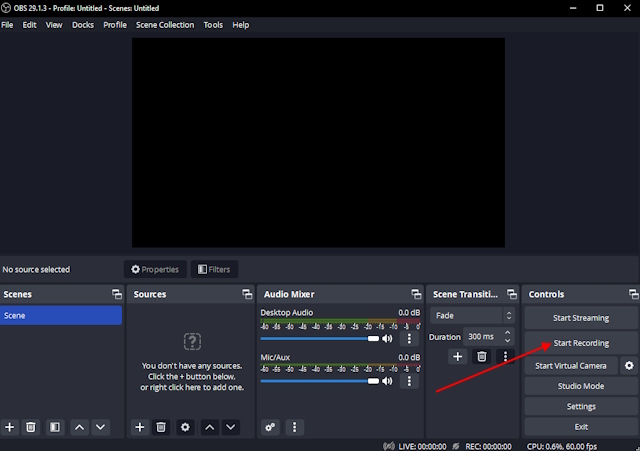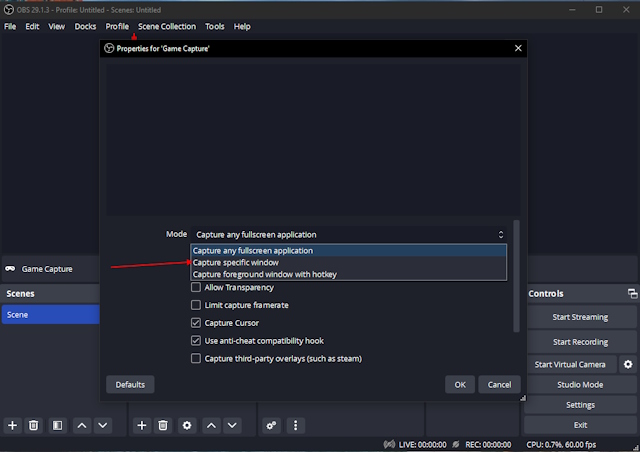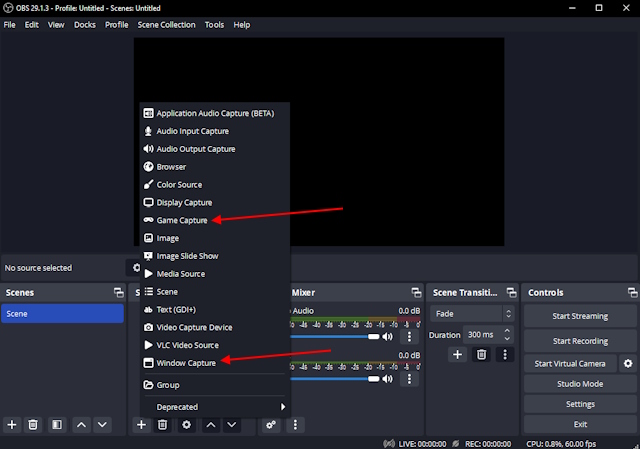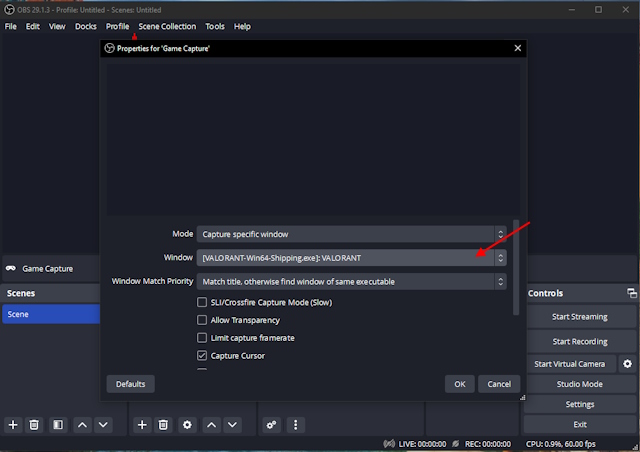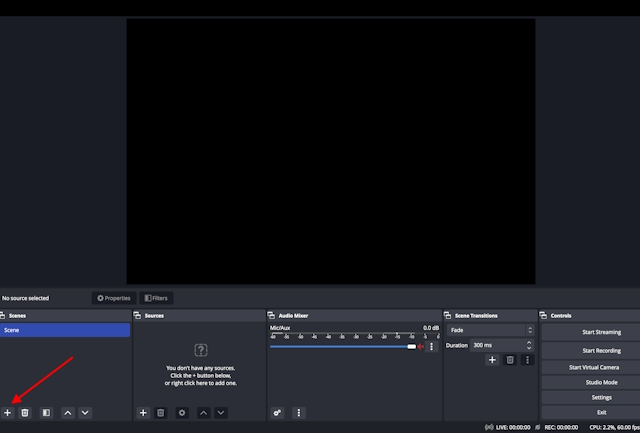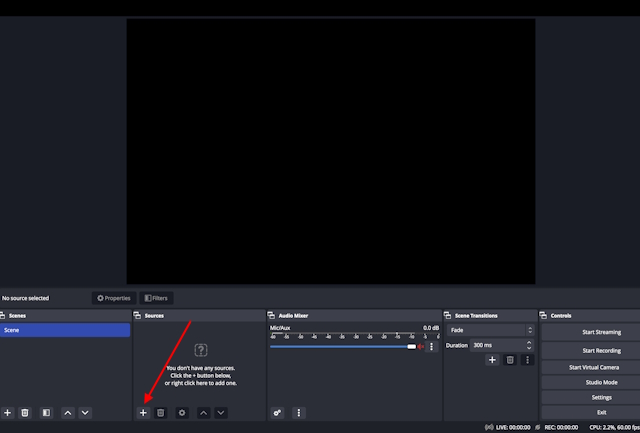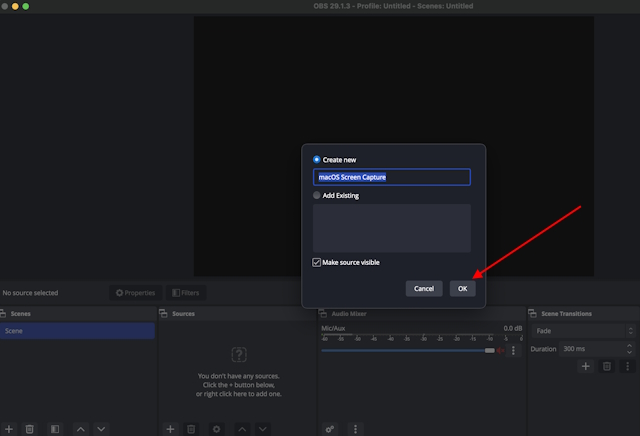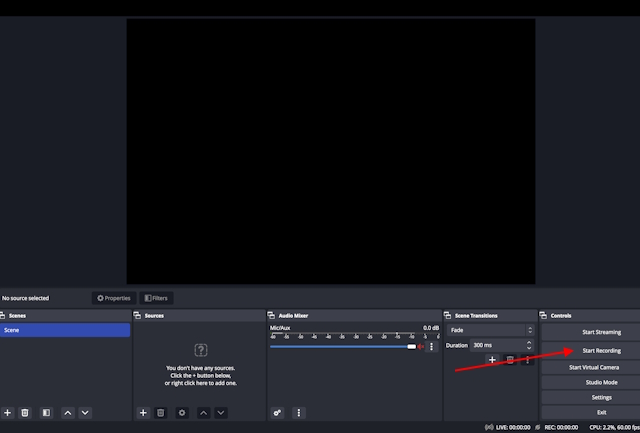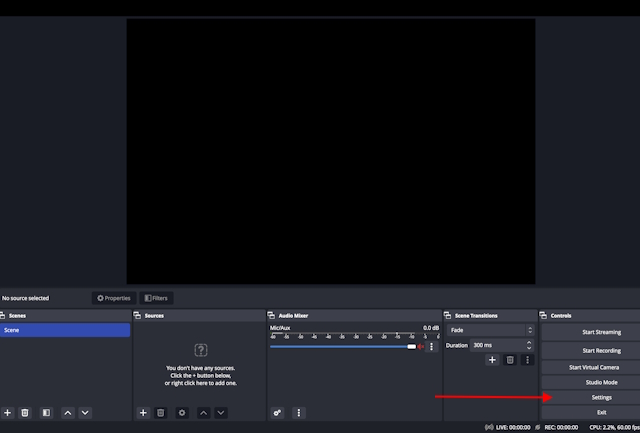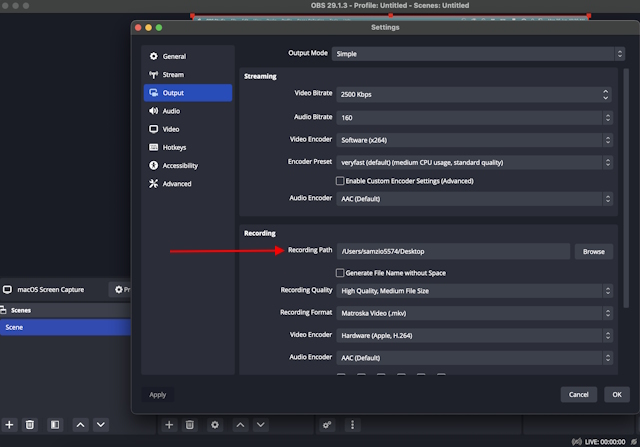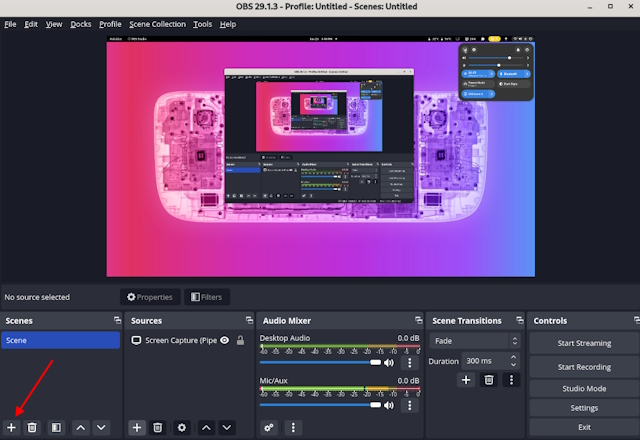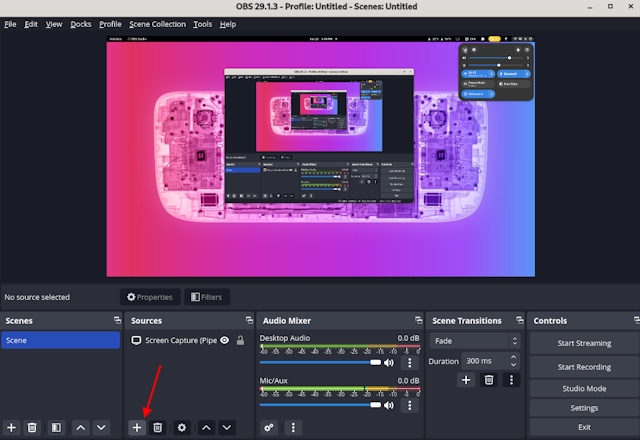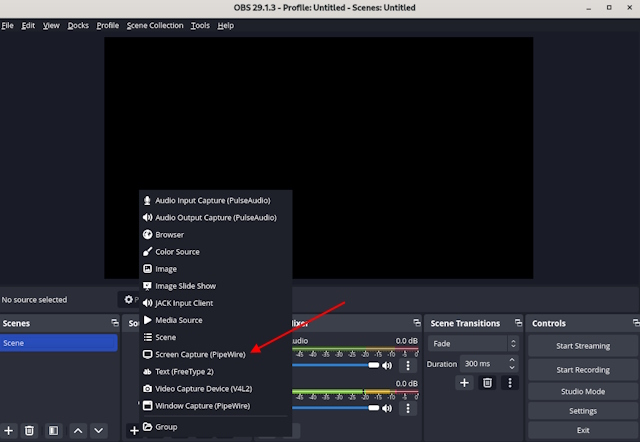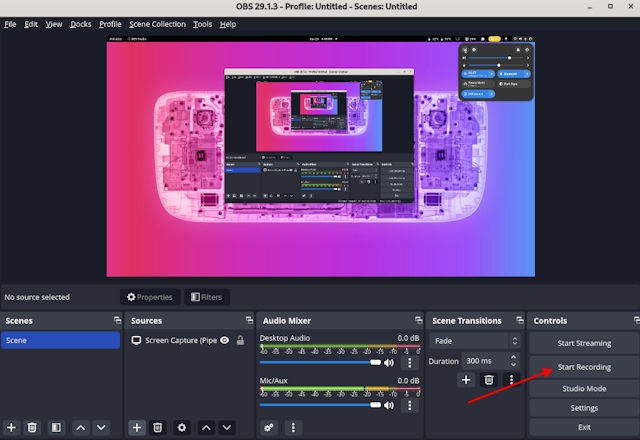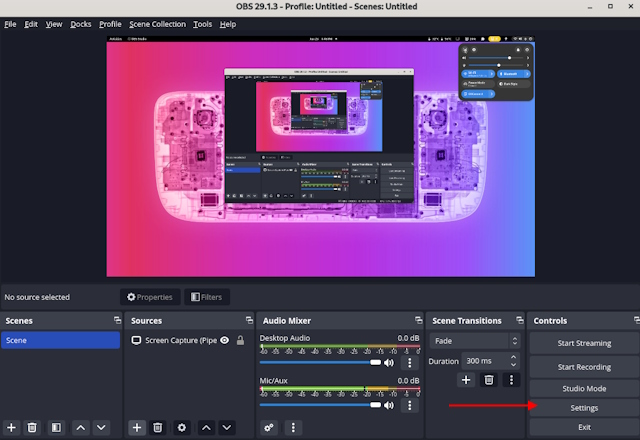Sure, let's split it into two parts. Here are 30 quotes for each part:
**Part 1:**
1. "The only way to do great work is to love what you do." - Steve Jobs
2. "In the middle of difficulty lies opportunity." - Albert Einstein
3. "Believe you can and you're halfway there." - Theodore Roosevelt
4. "Success is not final, failure is not fatal: It is the courage to continue that counts." - Winston Churchill
5. "The future belongs to those who believe in the beauty of their dreams." - Eleanor Roosevelt
6. "Don't count the days, make the days count." - Muhammad Ali
7. "The only limit to our realization of tomorrow will be our doubts of today." - Franklin D. Roosevelt
8. "The best way to predict the future is to create it." - Peter Drucker
9. "Life is 10% what happens to us and 90% how we react to it." - Charles R. Swindoll
10. "The only thing we have to fear is fear itself." - Franklin D. Roosevelt
11. "Happiness is not something ready-made. It comes from your own actions." - Dalai Lama
12. "You miss 100% of the shots you don't take." - Wayne Gretzky
13. "The journey of a thousand miles begins with one step." - Lao Tzu
14. "If opportunity doesn't knock, build a door." - Milton Berle
15. "Dream big and dare to fail." - Norman Vaughan
16. "The mind is everything. What you think you become." - Buddha
17. "Keep your face always toward the sunshine—and shadows will fall behind you." - Walt Whitman
18. "The only person you should try to be better than is the person you were yesterday." - Anonymous
19. "Strive not to be a success, but rather to be of value." - Albert Einstein
20. "Life is either a daring adventure or nothing at all." - Helen Keller
**Part 2:**
21. "Success is not the key to happiness. Happiness is the key to success. If you love what you are doing, you will be successful." - Albert Schweitzer
22. "The secret of getting ahead is getting started." - Mark Twain
23. "Don't watch the clock; do what it does. Keep going." - Sam Levenson
24. "The best time to plant a tree was 20 years ago. The second best time is now." - Chinese Proverb
25. "You must be the change you wish to see in the world." - Mahatma Gandhi
26. "I've failed over and over and over again in my life. And that is why I succeed." - Michael Jordan
27. "Life isn't about waiting for the storm to pass, it's about learning to dance in the rain." - Vivian Greene
28. "It does not matter how slowly you go as long as you do not stop." - Confucius
29. "The only way to do great work is to love what you do." - Steve Jobs
30. "Believe you can and you're halfway there." - Theodore Roosevelt
31. "In the middle of difficulty lies opportunity." - Albert Einstein
32. "Success is not final, failure is not fatal: It is the courage to continue that counts." - Winston Churchill
33. "The future belongs to those who believe in the beauty of their dreams." - Eleanor Roosevelt
34. "Don't count the days, make the days count." - Muhammad Ali
35. "The only limit to our realization of tomorrow will be our doubts of today." - Franklin D. Roosevelt
36. "The best way to predict the future is to create it." - Peter Drucker
Feel free to mix and match or modify them to suit your preferences!